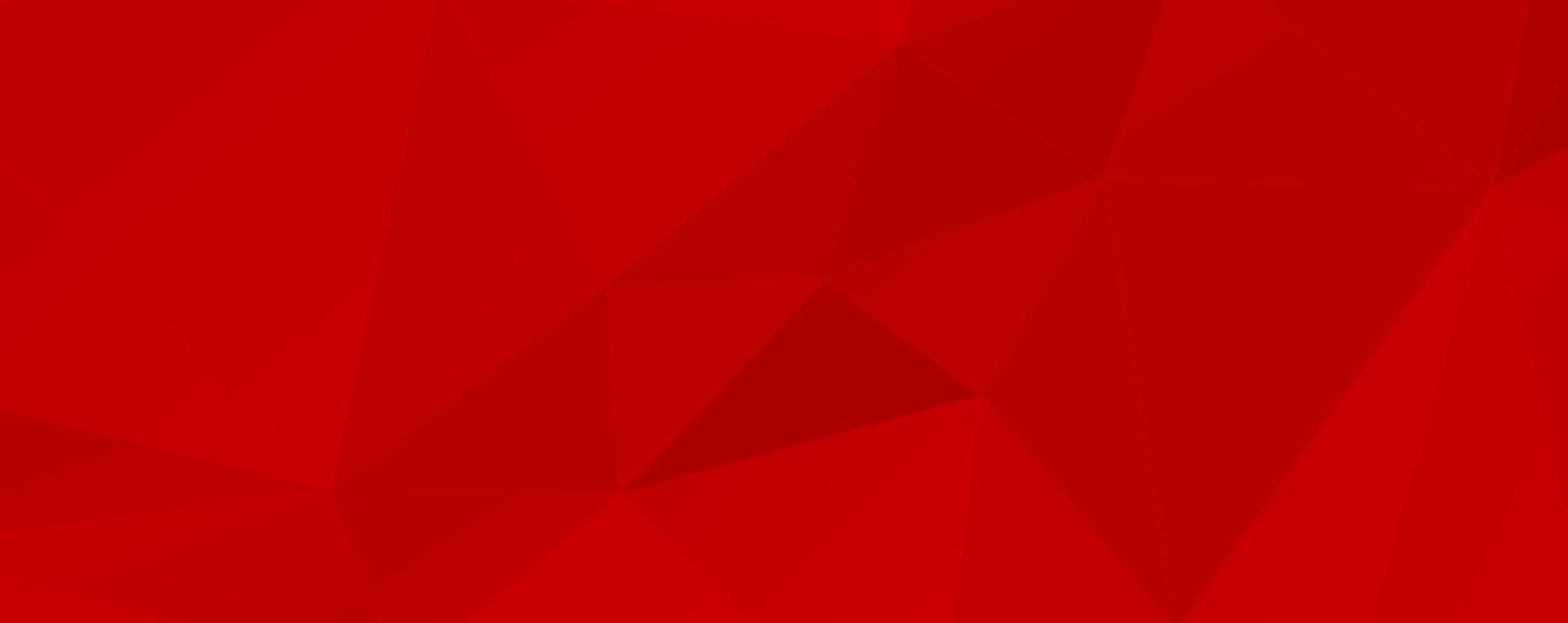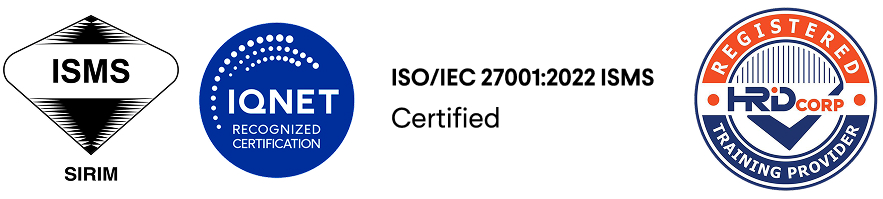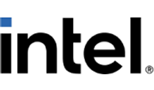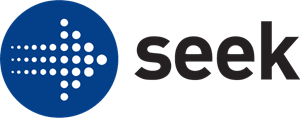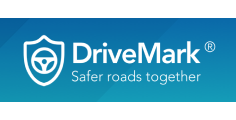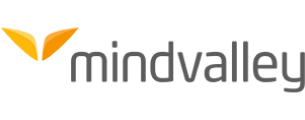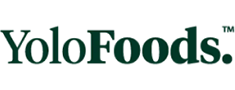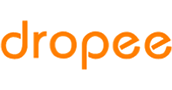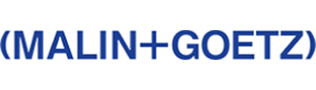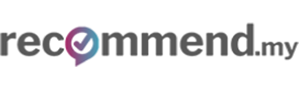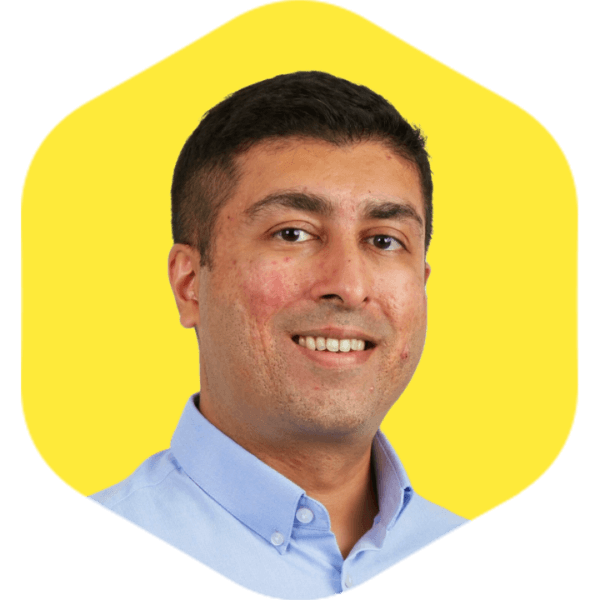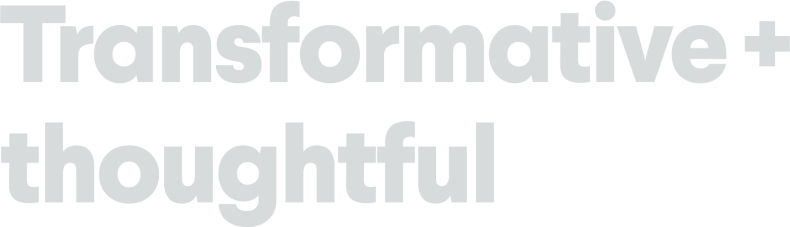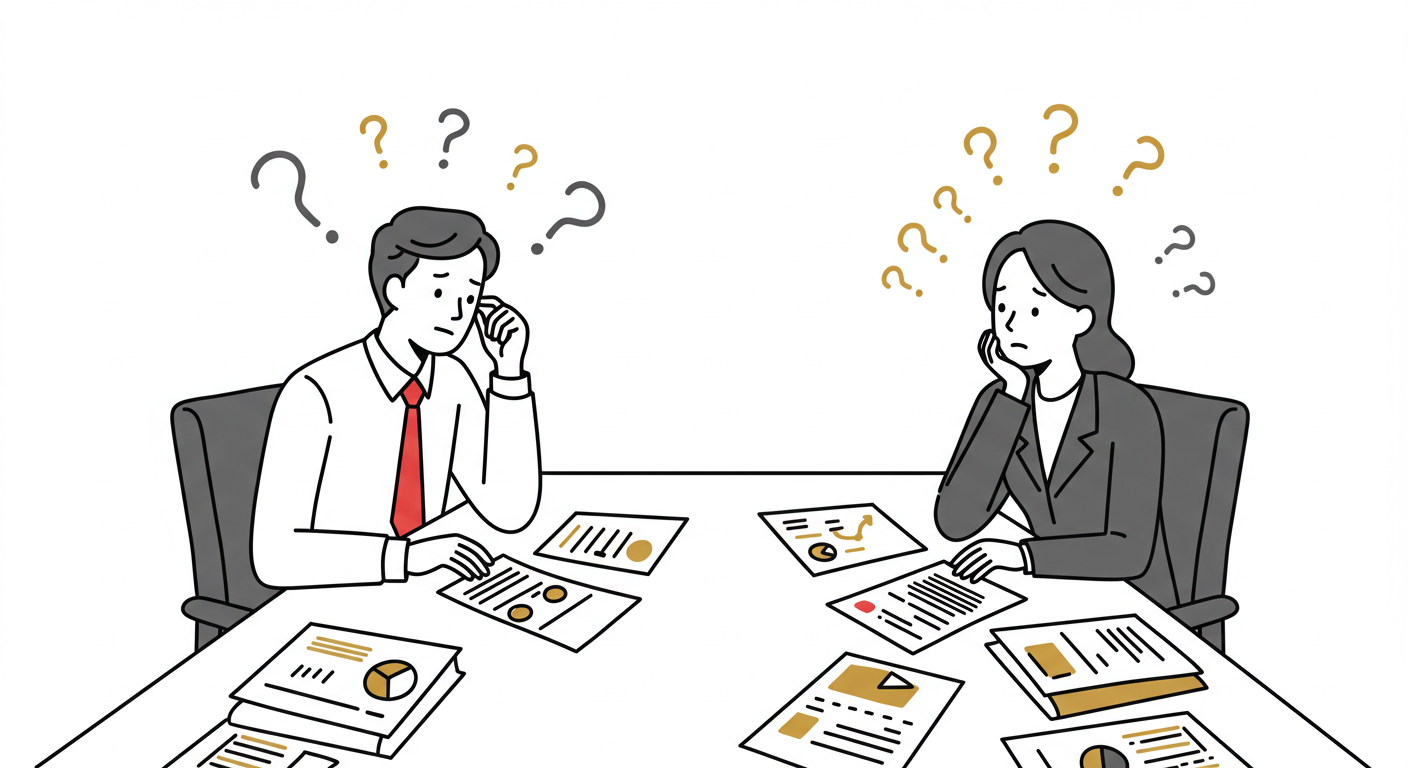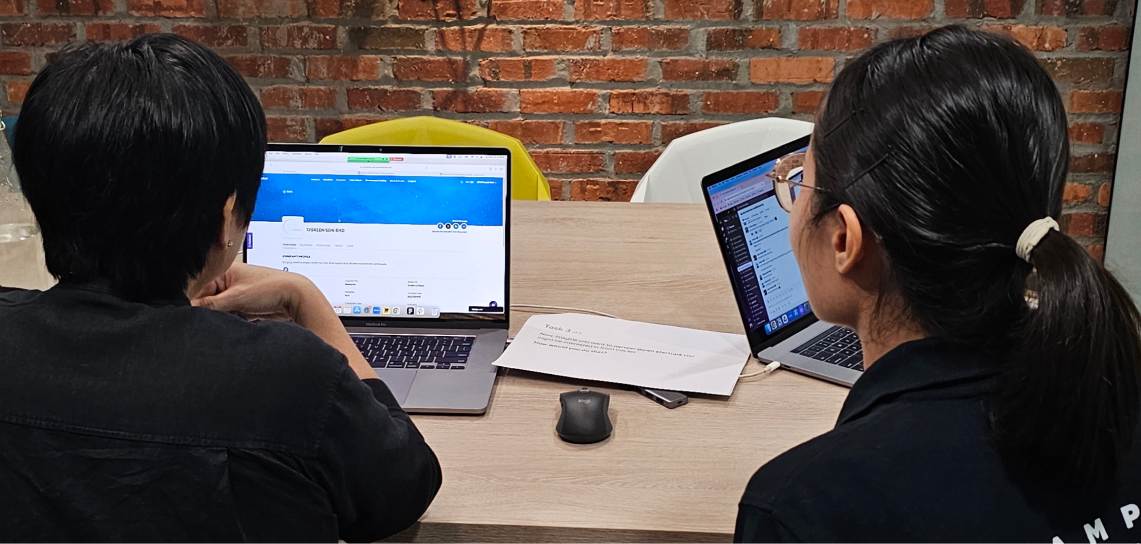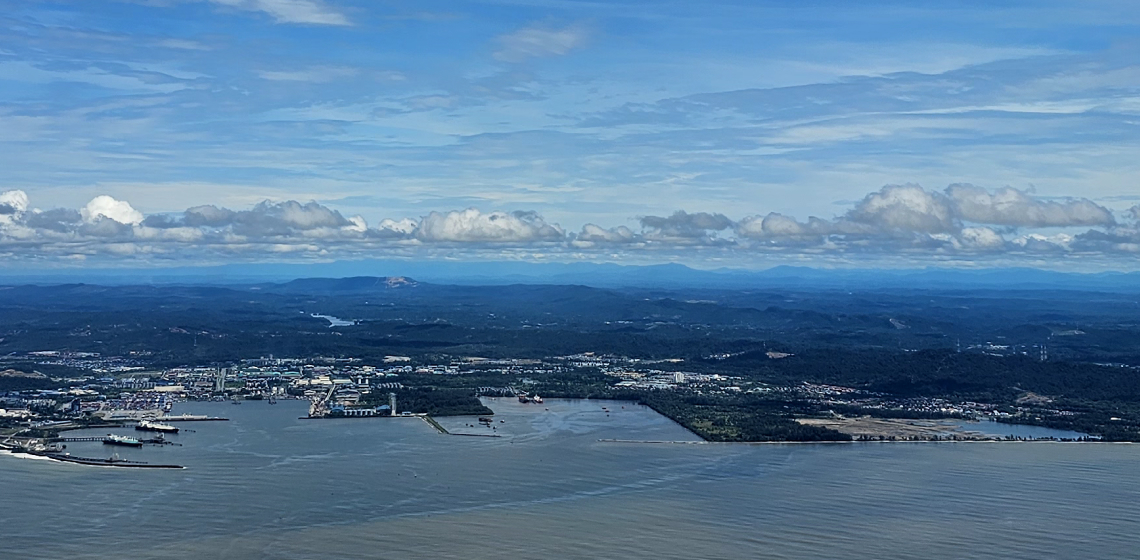Struggling with low conversions or high drop-offs despite good traffic? Engagement analysis goes beyond the numbers to reveal what’s really…
Your challenges are complex. Your solutions shouldn’t be fragile.
Complex challenges need thoughtful partners. Let’s discuss how we can help you achieve immediate results while building for the future.

Shaza HakimCo-Founder & UX Principal